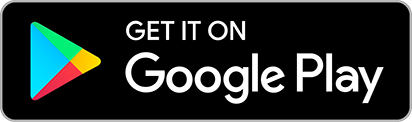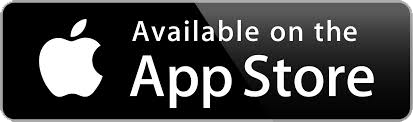Per creare, gestire e pubblicare i VT devi essere un EDITORE. Registrati qui.
Effettua il login e accedi alla Dashboard, suddivisa in 4 sezioni e 1 funzione:
- Virtual Tour – Per la creazione e la gestione dei Virtual Tour
- Report – Per la gestione e la visualizzazione dei Report generati dagli utenti dei Virtual Tour
- Gestione clienti – Per la gestion dei clienti per cui sono creati i Virtual Tour
- Impostazioni profilo – Per la gestione dei propri dati personali
- VTcoins – Pulsante di riepilogo credito personale e acquisto nuovi crediti
A. Virtual Tour
Elenco dei VT personali o dei tuoi clienti, pubblicati o in bozza.
Funzioni nella sezione Virtual Tour:
|
Elenco delle Categorie di Hotspot create dall’Editore. Possibile modificare o Eliminare ogni Categoria |
|
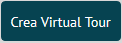 |
Apre l’Editor per la creazione di un nuovo VT |
|
Visualizza i VT di uno specifico Cliente |
|
|
Cerca una o più parole nel nome dei VT |
|
|
Apre il VT. In BOZZE puoi modificare o pubblicare il VT. In PUBBLICATI puoi modificare (crea una nuova versione) o duplicare il VT |
|
|
Elimina il VT corrispondente |
B. Report
Elenco dei Report relativi ai VT (pubblicati o archiviati) personali o dei tuoi clienti.
Funzioni nella sezione Report:
|
Visualizza i Report relativi ai VT di uno specifico Cliente |
|
|
Cerca una o più parole nel nome del Report |
|
|
Visualizza i Report del VT corrispondente, tra cui scegliere un Report da visualizzare, compresi foto, video, messaggi vocali o altri contenuti caricati dall'utente |
|
|
Visualizza l’elenco dei Report, aggregati per foto, del VT corrispondente (ideale per statistiche di risposta) |
|
|
Visualizza tutti Report del VT corrispondente, in base ad un intervallo temporale, con risposte affiancate, per ogni interazione (senza elementi multimediali caricati) |
C. Gestione Clienti
Elenco dei Clienti e degli Utenti di ogni cliente Report relativi ai VT (pubblicati o archiviati ) personali o dei tuoi clienti.
Funzioni nella sezione Gestione Clienti:
|
Crea un nuovo Cliente dell’Editore, ovvero il soggetto per cui si realizza il VT (Nota: ogni Cliente deve avere almeno un Utente) |
|
|
Crea un nuovo Utente dell’Editore, ovvero il soggetto che può navigare un VT privato (se gli viene assegnato) |
|
|
Modifica i dati identificativi di un Cliente |
|
|
Elimina il Cliente corrispondente o l’Utente corrispondente |
D. Impostazione Profilo
Modifica i dati personali e di fatturazione, il logo dell’Editore o esegui
la procedura di cambio Password.
L’interfaccia di creazione Utente:
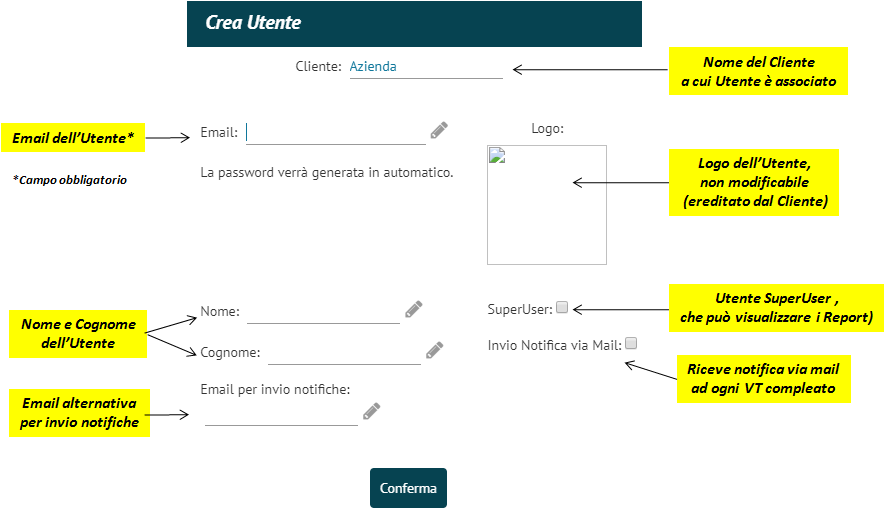 |
Nella parte superiore della Dashboard trovi il tuo credito, espresso in VTcoins.
Le prime 10 VTcoins te le regaliamo noi!
Per acquistare i VTcoins clicca sul credito residuo e segui le istruzioni.
Per info sui costi del servizio clicca qui
1. Nella sezione Virtual Tour seleziona il pulsante Crea Virtual Tour
2. Inserisci il nome del VT ed eventualmente assegna una Categoria e scegli il Cliente a cui è assegnato
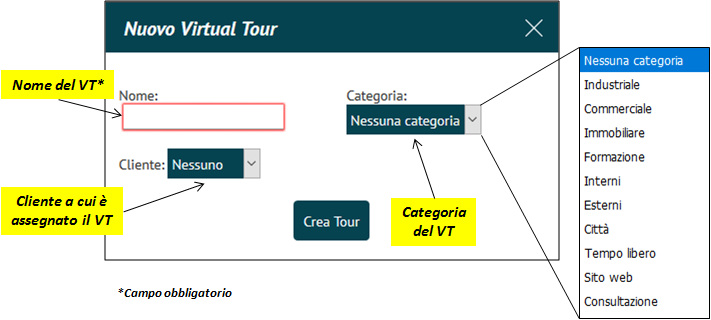 |
3. Seleziona Crea Tour e accedi all’Editor (in alto le informazioni e funzioni generali del VT)
 |
4. Seleziona (a destra) le caratteristiche del VT
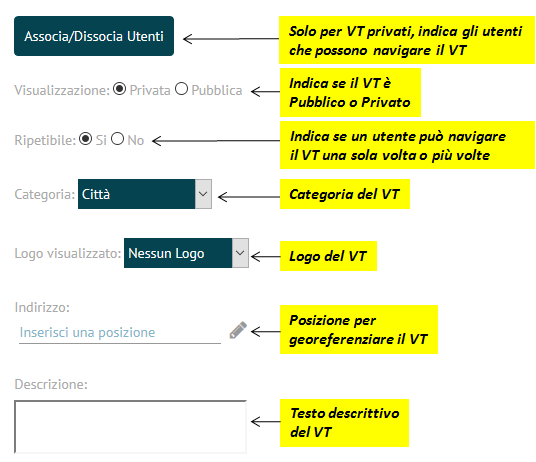 |
5. Gestisci (in basso) le foto ed eventualmente una “foto radar”
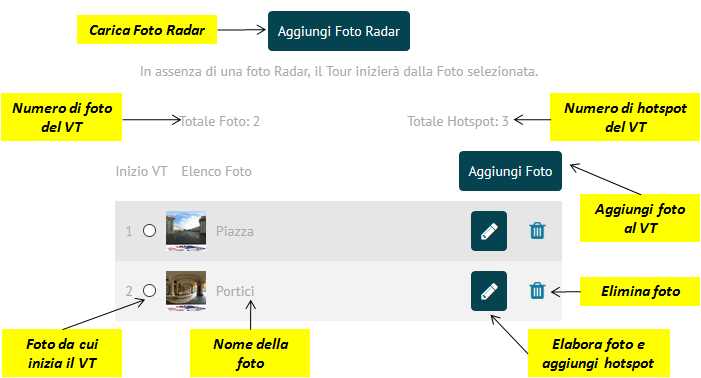 |
6. Seleziona Aggiungi Foto per inserire nuove foto al VT
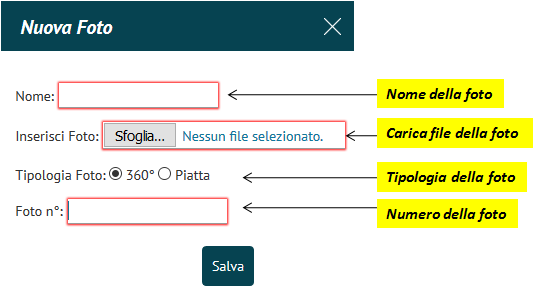 |
7. Entra in ogni foto (col pulsante “matita”) per impostare la vista iniziale e inserire gli hotspot
|
Visualizza QR Code, link e Embedded Link per la foto corrente |
|
|
Visualizza i nomi degli hotspot già posizionati sulla foto |
|
|
Riposiziona la foto come da impostazione iniziale |
|
|
Dopo aver modificato la vista della foto, trascinando la foto o ruotando la rotella del mouse, imposta la vista come posizione iniziale |
|
|
Aggiunge un hotspot alla foto corrente |
8. Seleziona Aggiungi Hotspot per aggiungere un hotspot:
Le funzioni dell’hotspot interazione – Informazioni visualizzate dall'utente:
|
Nome dell’Hotspot |
|
| Editor testuale |
Inserisci un testo |
|
Inserisci o modifica una foto |
|
|
Carica un file video (max 250 MB) |
|
|
Indica se il video è a “visione obbligatoria” (occorre vedere il video fino al termine) |
|
|
Carica un file audio |
Nota : Puoi trascinare gli hotspot da un punto all’altro della foto. Al rilascio la posizione si salva automaticamente. Gli hotspot col bordo rosso necessitano di essere posizionati.
Le funzioni dell’hotspot interazione – Interazioni consentite all'utente:
| Editor testuale |
Inserisci un testo, generalmente una domanda per l’Utente |
|
Indica una o più modalità di interazione concesse all’utente:
|
|
|
Aggiungi un’altra interazione, all’interno dello stesso hotspot |
|
|
Salva le modifiche e posiziona l’hotspot sulla foto |
9. Verifica la navigabilità delle foto tramite la Griglia di Navigazione
10. Testa il VT col pulsante Visualizza e Pubblica il VT
Gestione Clienti
Posso avere miei Clienti per cui realizzo i VT?
SÌ
- Seleziona Crea cliente. Inserisci nome, descrizione e logo del
Cliente. Conferma con Crea cliente e inserisci i dati del suo
primo Utente (ogni Cliente deve avere almeno un Utente).
Utente associato, generato in fase di creazione del Cliente.
Posso modificare dati o logo dei Clienti o degli Utenti?
SÌ
- Seleziona Modifica sulla riga del Cliente da modificare o Dettagli sulla riga dell’Utente.
Puoi modificare nome, descrizione o logo dei Clienti. Puoi modificare dati
degli Utenti, ma non il logo (è quello del Cliente di appartenenza).
Posso associare un Utente ad un altro Cliente?
SÌ - Seleziona Dettagli sulla riga dell’Utente da modificare. Seleziona il Cliente a cui associare l’Utente dal menù a tendina in alto e poi seleziona Salva.
Posso creare utenti non assegnati ad alcun cliente?
SÌ - Seleziona Dettagli sulla riga dell’Utente da modificare. Seleziona Altri utenti dal menù a tendina in alto e poi seleziona Salva.
Impostazioni Profilo
Posso modificare i miei dati o logo?
SÌ
- Puoi modificare i tuoi dati personali o di fatturazione, la tua password e il tuo logo.
Il logo potrà essere inserito nei tuoi VT o in quello dei tuoi Clienti.
Ho dimenticato la password: la posso recuperare?
SÌ
- Nella finestra di login, seleziona Hai dimenticato la password?
e segui la procedura per ricevere una password provvisoria via mail e successivamente sostituiscila.
Se non hai trovato la risposta giusta ai tuoi dubbi scrivici:
help@vtclick.com